Usually, you can find your external hard drive on your Mac Desktop or at least on the Finder sidebar once you connect it to your Mac. However, the connected external hard drive is not showing up or recognized on your Mac, even on your newly installed macOS 15 Sequoia or 14 Sonoma.
Why is the external hard drive showing up on Mac? It may result from hidden settings, incorrect connections, system errors, an unrecognized or incompatible file system, or password protection.
If you don't know where to start, follow our step-by-step guide. After troubleshooting, you can view and access your external hard drive on your Mac again.
Quick solutions to fix external hard drives not showing up, detected, or recognized on Mac
| Specific Scenarios | Ways |
| The external hard drive is not showing up on your desktop and Finder sidebar. | 1. Check the Finder preferences 2. Check if you need unlock the drive with a password 3. Check the connection 4. Check if the external drive shows up in Disk Utility |
| The external hard drive is not showing up in Mac Disk Utility. | 1. Reconnect the external drive and restart your Mac 2. Check the USB port 3. Try a different USB cable 4. Ensure the hard drive cable has sufficient power 5. Force quit fsck in Activity Monitor 6. Reset NVRAM 7. Boot your Mac in Safe Mode 8. Send the external drive for repair |
| The external hard drive only shows up in Disk Utility but is unmounted. | 1. Manually mount the external hard drive in Disk Utility 2. Run First Aid to check the external drive 3. Check the format compatibility of the drive 4. Recover data and reformat the corrupted/unmounted drive |
Download iBoysoft Data Recovery for Mac to recover files from your unmountable external hard drive before reformatting it. Or else, permanent data loss will happen.
Reddit discussions on external hard drive not showing up on Mac
External hard drive not showing up on Mac is a common issue. It can be caused by various of reasons and the solutions are not sole, just as what users discusses in Reddit. If you've tried multiple workarounds but still cannot make the external drive visible on your Mac, you can follow our ways in the following parts.
Edit Finder Preferences
The Seagate, Maxtor, WD Element, or Lacie external hard drive is not showing up sometimes because your Mac is not set up to do so. If you can't find an external drive on a Mac desktop or in Finder, follow these steps to reveal it.
- Go to Finder > Preferences > General tab and select "External disks" to make external hard drives show on the desktop.
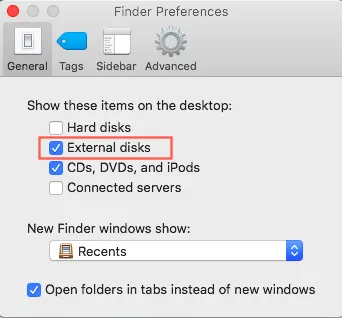
- Go to Finder > Preferences > Sidebar and make sure the "External disks" under "Locations" is ticked. Then your external hard drive will appear in a Finder window.
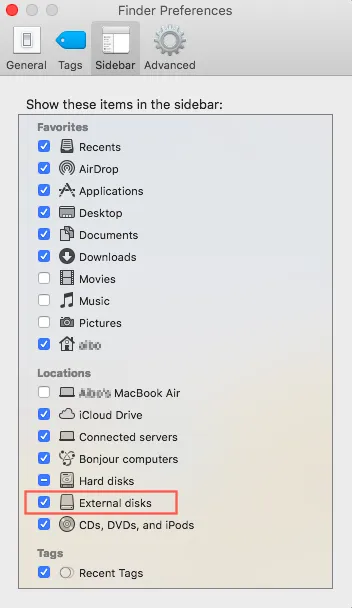
- Go to Desktop/Finder and check if your external hard drive is showing up. If not, download, and install our data recovery app on your Mac, and then check if your external hard drive is showing up within the data recovery software.
If your external hard drive is showing up in the data recovery software, follow the wizard to recover data and then format an external hard drive after the data recovery is complete.
If your external hard drive is not showing up even within our recovery environment, then send it to an expert for evaluation after exhausting any possible solutions below.
If these steps and software help you out of trouble, why don't you share them to help others?
Check if you need to unlock the drive
Perhaps, you've encrypted the external drive with a password before but accidentally ignore the pop-up unlocking box. Therefore, your external disk isn't mounting and not showing up on the desktop or Finder. You can go to Disk Utility and click the Mount button to let the pop-up window appear again and enter your password to access the drive. Or, you can re-connect the drive to your Mac and enter the password to unlock it.
Check the connections
External hard drives like the Buffalo MiniStation, WD, Samsung, Seagate, and Lacie are connected to Mac via USB cables and ports. But if the connection fails, your external hard drive is not detected by your Mac, let alone recognized in macOS Sequoia, Sonoma, Ventura, Monterey, or another version.
Therefore, if you can't find the external hard drive on your Mac, check to see if the external hard drive is properly connected with the following steps:
1. Reconnect the external hard drive and restart the Mac
Unplug the external hard drive and wait a moment. Then, restart your Mac and slowly and deliberately replug the external hard drive into your Mac to check if it shows up in your Finder this time. If still not, try the next solution.
2. Check the USB port
Ensure the USB ports are not wobbly, dusty, or deformed. Dirty or loosely connected USB ports can make a short circuit and external hard drives won't show up on your Mac. If you use a USB hub and USB-C adapter, check if it is healthy.
You can try to connect the external hard drive to another USB port as a comparison test. If the hard disk still does not show up on your Mac, the Mac's USB port, the USB hub or adapter, or the drive is damaged. You can connect your external drive to a different Mac for verification.
3. Try a different USB cable
A defective USB cable will block the external drive from establishing a normal connection with your Mac. Thus, the hard drive is not showing up on your Mac. You can try another compatible cable and reconnect your external hard disk.
4. Ensure the hard drive cable has sufficient power
Some desktop external hard drives like Seagate Backup Plus and WD Elements Desktop require electricity to light up, spin, and transfer data. If the external hard disk lacks enough power, it won't show up on Mac. So, check if they are externally connected to a power socket with its provided power adaptor.
If you are working on MacBook, MacBook Air, and MacBook Pro models, do not be in low-power mode. External hard drives can't work correctly if there is not enough power being supplied to the USB ports.

