SD cards are memory cards typically used in digital cameras, camcorders, MP3 players, phones, and other portable devices. Unfortunately, if an SD card becomes damaged and unreadable, you are not allowed to find and access it on a Mac.
Here is a real case of the Mac not reading SD card issue:
SanDisk SD card is not showing up on my Mac. When I insert the card in Mac, an error message popped out: "The disk you inserted was not readable by this computer." With three options: "initialize, ignore, and eject". Any help would be really appreciated!
If you encounter the same error message or a similar one - "The disk you attached was not readable by this computer", avoid clicking the "Initialize" button. This action will wipe out all the data on the card.
This guide will demonstrate how to fix the unreadable (micro) SD card on your Mac and provide steps to recover data from the affected card.
Fix Mac not reading SD card issue, 8 ways available
Note: No matter what renders your SD card unreadable, your valuable data stored within the card becomes inaccessible. Before taking action to fix the unreadable SD card, you're suggested to use the specialized Mac data recovery software - iBoysoft Data Recovery for Mac to recover crucial files and folders from it.
Fix 1. Verify the SD card reader
If your SD card functions properly when connected to a camera, phone, or another device, but fails to be recognized by your Mac computer, it suggests the SD card reader is not working.

Use another card reader and see if the "The disk you inserted was not readable by this computer" error message disappears.
Fix 2. Check if the SD card is locked
Some SD cards are designed with a lock switch on the side. When you switch it on, your SD card with be locked for accessing. You can safely eject the SD card and check if it is locked. If it is, switch the slider on the SD card to the opposite side to turn off the lock feature.
Fix 3. Change another USB port
If your computer has both front and back USB ports, consider connecting the card reader to a different USB port. Alternatively, test the port with another device to check its functionality.
Insert the SD card reader firmly into the USB port to a secure connection as well. A loose connection can hinder the Mac from communicating with the card properly, resulting in the Mac not recognizing the SD card.
Fix 4. Disconnect the SD card and restart your Mac computer
A simple restart of your Mac can often do wonders. Try it: disconnect your SD card, go to the Apple menu, and select Restart. After the restart, reconnect the SD card to the Mac's USB port. This can sometimes reset the connection, enabling your Mac to recognize the SD card properly.
Fix 5. Check the SD card format
The issue may arise when the inserted card is either unformatted or formatted with a file system unsupported by macOS, like EXT or an encrypted file system. Use the Disk Utility app on your Mac to verify the memory card's format.
- Open Finder > Applications > Utilities > Disk Utility.
- Select the SD card in the left sidebar.
- View the file system format under the card name in the right pane.
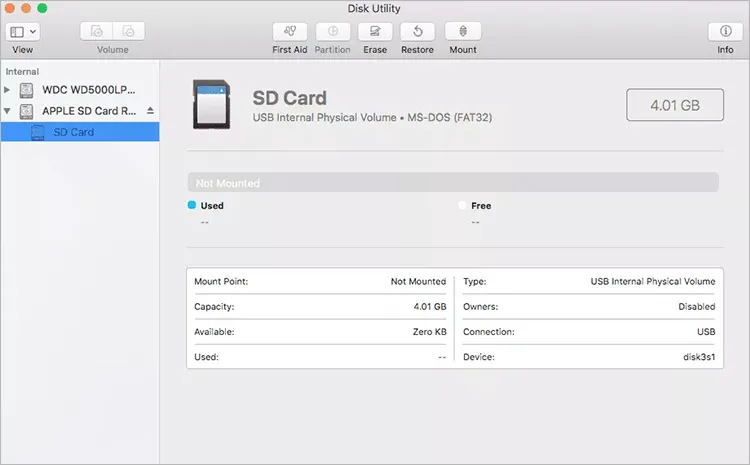
macOS can read HFS+ (Mac OS Extended), APFS, FAT32, exFAT, NTFS, HFSX, and HFS (Mac OS Standard) file systems. If the format appears as something else or is listed as unknown, consider connecting the SD card to a system that supports it or reformat the SD card using a compatible file system.
Note: If the SD card is not showing up in Disk Utility, it either has a connection or hardware issue. Check the connection again. If it doesn't result from the connection issue, contact an SD card repair service if you want data on it, or you can directly buy a new SD card.
Fix 6. Manually mount the SD card in Disk Utility
When the SD card is not mounting on your Mac, consequently, it is not readable or showing up. You can check if the SD card is displayed in Disk Utility in an unmounted state. If it is, select the SD card on the sidebar and click the Mount button on the toolbar to manually mount it.
Fix 7. Repair the SD card with Disk Utility
Perhaps, your SD card was not ejected properly from your Mac before, causing it to be corrupted. macOS has a handy built-in tool called First Aid in Disk Utility, designed to fix minor disk problems like partition table damages and file system errors. You can use it when your SD card is not reading on a Mac.
- Go to Finder > Applications > Utilities > Disk Utility.
- Select the SD card from the left sidebar.
- Click First Aid from the toolbar at the top.
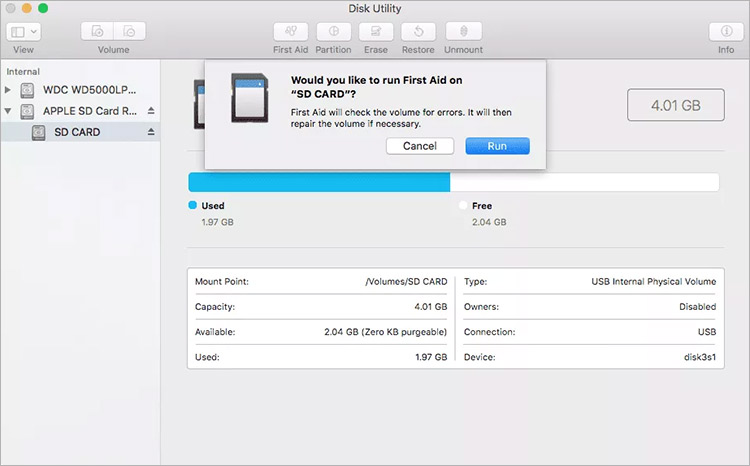
- Click Run on the pop-up and click Done when the First Aid finishes.
Then you can reopen the SD card to see if you can bypass the "The disk you attached was not readable by this computer" error on your SD card.
Fix 8. Initialize or format the SD card
When your SD memory card becomes unreadable on Mac, the quickest solution is to erase and format the SD card on Mac for compatibility. However, be aware that this approach erases all data on the card. Before proceeding, use iBoysoft Data Recovery for Mac to recover files from the SDHC card, SDXC card, or another type of SD card.
This top-tier data retrieval software can deal with various data loss scenarios, including Mac not reading SD cards. It can recover a wide variety of data such as photos, videos, documents, and many more from SD cards. This tool also supports data recovery from other storage devices like hard drives and USB flash drives.

